
- Musicbrainz picard tutorial install#
- Musicbrainz picard tutorial update#
- Musicbrainz picard tutorial portable#
Besides, it can already be emulated in scripts by wrapping them in a check for an %is_classical% flag (manually set or from Classical Extras), so there’s not as much impetus to add it.
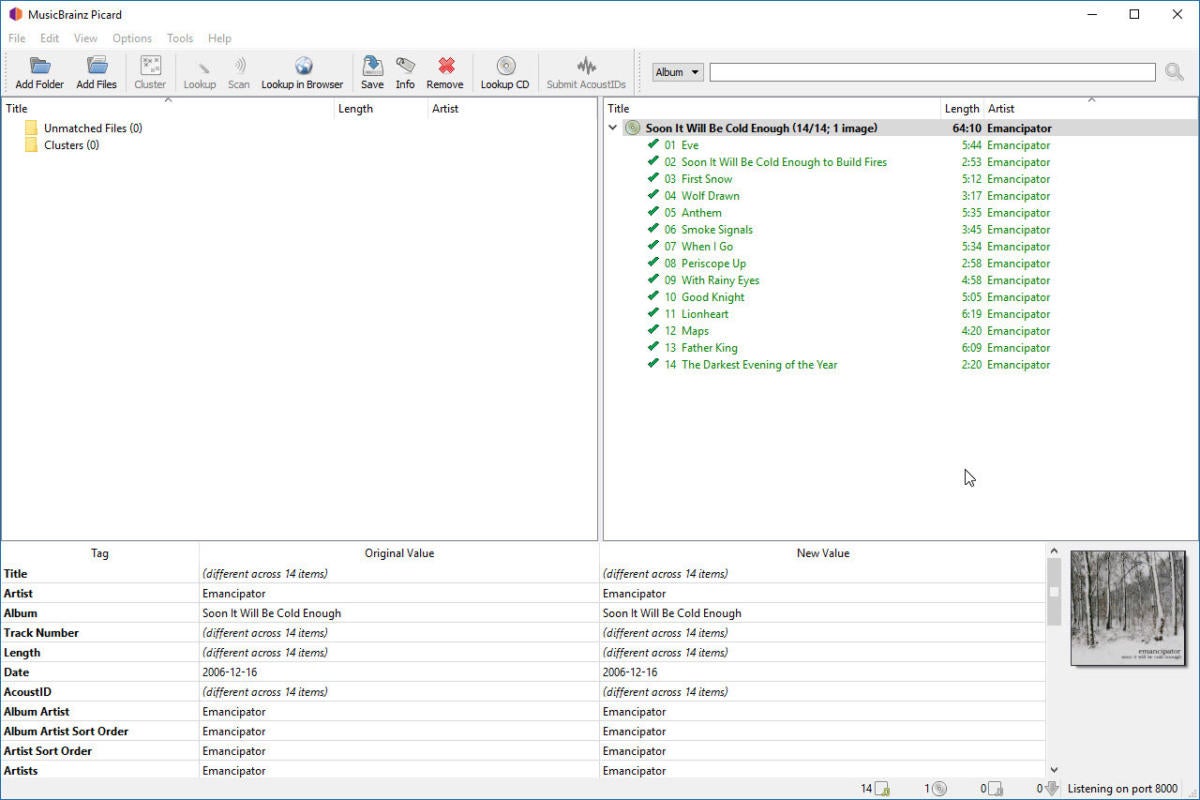
Installing MusicBrainz Picard on Fedora 38.
Musicbrainz picard tutorial update#
Use this command to update the server packages: sudo dnf upgrade sudo dnf update Step 2. This would be a really good time to make a backup of your whole music library. Backup Before we start, we’re using some software which is going to automatically overwrite data in files and move files around on disk. Before proceeding, update your Fedora operating system to make sure all existing packages are up to date. MusicBrainz Picard has a nice UI and is pretty easy to use. Navigate to: Options > Metadata Make sure these two are checked: - Navigate to: Options > Tags > ID3 set it to use ID3v2.
Musicbrainz picard tutorial portable#
I strongly suggest the portable version, if only for the benefit of this making it possible to have more than one Picard installation for different purposes.
Musicbrainz picard tutorial install#
Tagging Tag Mappings These are the tag mappings used by MusicBrainz Picard, our official tagging application Database MusicBrainz Database Start page for documentation about the database. Download and install MusicBrainz Picard. Much better than implementing Disc IDs yourself. As for using MusicBrainz Picard, it is fairly simple. The other solution I’ve heard mentioned would be to support multiple profiles to easily switch between options for classical and pop music, say, but that feature’s not currently implemented and I’m not sure how much traction it’s gotten. Install MusicBrainz Picard on Fedora 38 Step 1. C library for creating MusicBrainz DiscIDs from audio CDs. The configuration consists of enabling the desired screen sections for display, selecting the desired actions, and setting the various options.
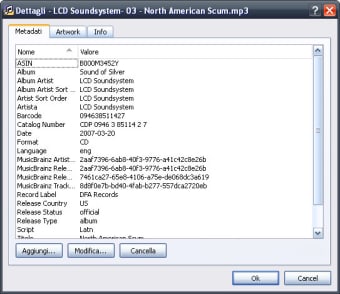
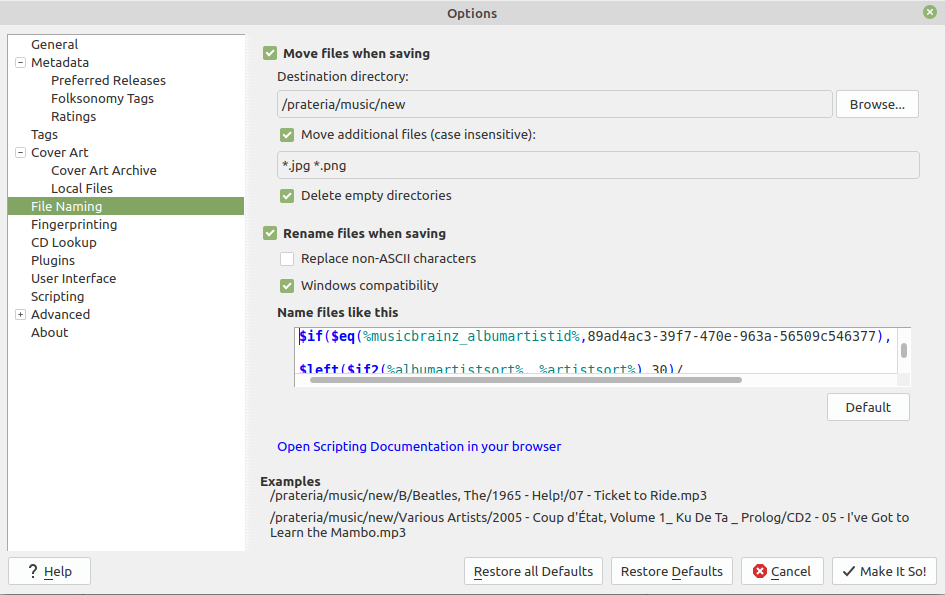
That way, Picard is able to see that I did indeed mean to put it somewhere other than where the rest of the tags would have it, and it will “remember” that every time I load that file in the future as well. Configuration MusicBrainz Picard v2.9alpha1 documentation Configuration Configuration Once Picard has been installed on your system, the next step is to configure it to your preferences. What I have done, though, is write my script to recognize custom fields like %artistfolder% and %albumfolder%, so if I do want to make an exception for something, I can add a new entry in the bottom pane with the value I want, and it will be saved into the files themselves as well as being part of the path/name. In situations like that, your options are either going to be doing what you did (every time you work with that release), or tweaking your naming script in such a way that it is able to do what you want automatically – and because most of us use Picard for batch editing, I wouldn’t hold my breath for that choice changing. From this screen, you can start a new script for your work. As you’ve found, Picard is really not great with exceptions. To get started, first open the File Naming Script Editor, either by selecting Options Open file naming script editor from Picard’s main menu bar or by clicking the Edit script button on the File Naming Options configuration page.


 0 kommentar(er)
0 kommentar(er)
